MS Word Home Tab in Hindi: होम टैब आपको MS Word के साथ काम करने के लिए सबसे अधिक उपयोग किए जाने वाले कुछ आदेशों तक पहुंच प्रदान करता है, जिसमें copy, past, formatting करना, पैराग्राफों को aligning करना और दस्तावेज़ शैलियों (styles) को चुनना शामिल है।
होम टैब एमएस वर्ड का बाय डिफॉल्ट टैब है। यानी जब भी आप MS Word खोलते हैं, होम टैब डिफ़ॉल्ट रूप से चयनित होता है।
इस लेख में, आप जानेंगे कि एमएस वर्ड में होम टैब क्या है (What is Home Tab in MS Word in Hindi) और होम टैब के विभिन्न options का उपयोग कैसे करें आदि।
नोट: इस लेख को अच्छी तरह से समझने के लिए, सबसे पहले MS वर्ड की पूरी जानकारी जैसे की एमएस वर्ड का इतिहास, इसका उपयोग, एमएस वर्ड के कार्य को जानें, इसके फायदे और नुकसान को भी जानें।
Table of Contents
एमएस वर्ड होम टैब क्या है? (MS Word Home Tab in Hindi)
Microsoft Word में होम टैब डिफ़ॉल्ट टैब है जो तब दिखाई देता है जब आप एक नया दस्तावेज़ खोलते हैं। इसमें text को स्वरूपित करने के लिए सबसे अधिक उपयोग की जाने वाली सुविधाएँ शामिल हैं, जैसे कि फ़ॉन्ट, पैराग्राफ और शैली विकल्प आदि।
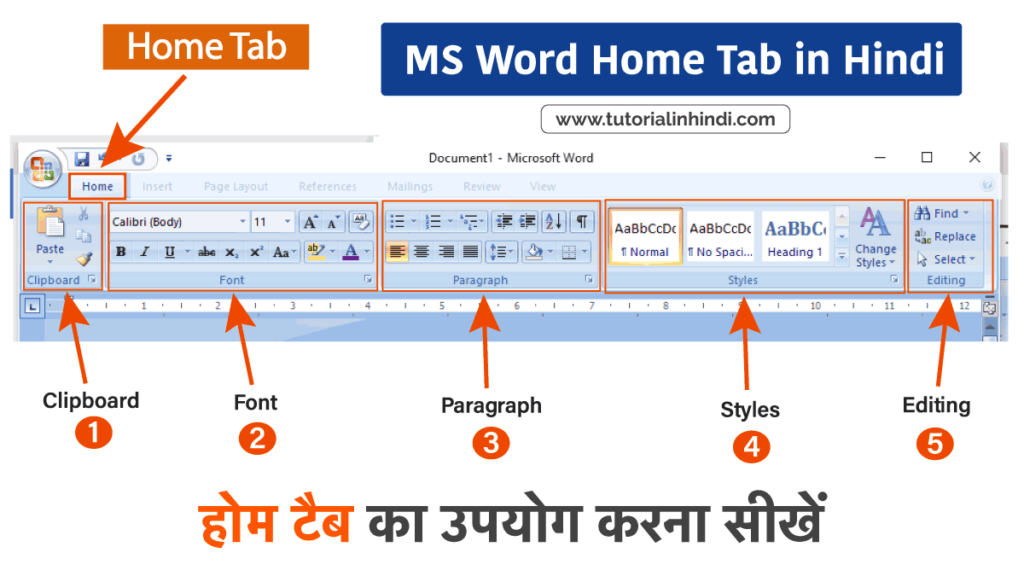
एमएस वर्ड में, होम टैब में चीजों के लिए संबंधित कमांड के 5 समूह शामिल हैं:
- क्लिपबोर्ड (Clipboard): कट, कॉपी, पेस्ट और फॉर्मेटिंग पेंट।
- फॉन्ट (Font): फॉन्ट फेस, आकार, रंग और प्रभाव (effects)।
- पैराग्राफ (Paragraph): संरेखण, इंडेंटेशन, रिक्ति और बुलेट।
- शैलियाँ (Styles): त्वरित शैली, शैली सेट, और नई शैली।
- संपादन (Editing): ढूँढें और बदलें, चुनें, और Go-To।
इसमें टेबल, इलस्ट्रेशन, लिंक और सिंबल डालने की क्षमता भी शामिल है।
आइए इन सभी होम टैब के समूह कमांड को अच्छी तरह से समझते है –
एमएस वर्ड होम टैब की व्याख्या (Home Tab Explanation)
एमएस वर्ड होम टैब के सभी आदेश यहां दिए गए हैं:
1. क्लिपबोर्ड ग्रुप (Clipboard Group in Home Tab)
क्लिपबोर्ड समूह होम टैब के सबसे बाईं ओर है। Microsoft Word के होम टैब में क्लिपबोर्ड समूह में दस्तावेज़ के भीतर पाठ और अन्य तत्वों को काटने (cutting), कॉपी (coping) करने और चिपकाने (pasting) के कमांड शामिल हैं।
इसके अतिरिक्त, इसमें स्वरूप चित्रकार (format painter) भी शामिल है।
यहाँ क्लिपबोर्ड ग्रुप कमांड के चार समूह हैं:
| क्लिपबोर्ड ग्रुप कमांड | विवरण | शॉर्टकट की |
|---|---|---|
| कट (cut) कमांड | कट कमांड दस्तावेज़ से चयनित पाठ या तत्व को हटा देता है और इसे क्लिपबोर्ड पर संग्रहीत करता है, जिससे आप इसे दस्तावेज़ में या किसी अन्य एप्लिकेशन में पेस्ट कर सकते हैं। | कट करने के लिए Ctrl+X |
| कॉपी (copy) कमांड | कॉपी कमांड चयनित पाठ या तत्व को क्लिपबोर्ड पर भी कॉपी करता है, लेकिन यह इसे मूल स्थान से नहीं हटाता है। | कॉपी करने के लिए कीबोर्ड शॉर्टकट की Ctrl+C |
| पेस्ट (past) कमांड | पेस्ट कमांड क्लिपबोर्ड से टेक्स्ट या element को दस्तावेज़ में कर्सर स्थान या चयनित टेक्स्ट के स्थान पर सम्मिलित (insert) करता है। इसमें पेस्ट स्पेशल कमांड भी शामिल है जो उपयोगकर्ता को कॉपी किए गए टेक्स्ट को विशिष्ट प्रारूप जैसे plain text, यूनिकोड टेक्स्ट, चित्र और कई अन्य में पेस्ट करने की अनुमति देता है। | पेस्ट करने के लिए Ctrl+V |
| Format painter | फॉर्मेट पेंटर क्लिपबोर्ड समूह में एक अन्य कमांड है। यह आपको चयनित पाठ के स्वरूपण को त्वरित रूप से कॉपी करने और दस्तावेज़ में अन्य पाठ पर लागू करने की अनुमति देता है। |
2. फॉन्ट ग्रुप (Font Group in Home Tab)
Microsoft Word के होम टैब में फ़ॉन्ट समूह में दस्तावेज़ में टेक्स्ट के फ़ॉन्ट को स्वरूपित करने के लिए आदेश शामिल हैं।
| फॉन्ट ग्रुप कमांड | विवरण |
|---|---|
| Font face | फॉन्ट फेस drop-down मेनू आपको उस फ़ॉन्ट का चयन करने की अनुमति देता है जिसका आप उपयोग करना चाहते हैं, जैसे कि Calibri, Arial आदि। |
| Font size | यह ड्रॉप-डाउन मेनू आपको text के आकार का चयन करने की अनुमति देता है, जैसे कि 8, 12, या 24। आप एक विशिष्ट फ़ॉन्ट आकार में भी टाइप कर सकते हैं या आकार को समायोजित करने के लिए ऊपर और नीचे तीरों का उपयोग कर सकते हैं। |
| Increase/decrease Font size | फ़ॉन्ट आकार बढ़ाएँ और घटाएँ बटन आपको चयनित text के font size को तेज़ी से बढ़ाने या घटाने की अनुमति देते हैं। |
| Bold | इसका उपयोग text को बोल्ड करता है। |
| Italic | यह text को तिरछा (italic) करने में मदद करता है। |
| Underline | इसका उपयोग चयनित text के लिए underline formatting करता है। |
| Strikethrough | स्ट्राइकथ्रू words की एक टाइपोग्राफ़िकल प्रस्तुति है जिसमें उनके केंद्र के माध्यम से एक horizontal line होती है। |
| Superscript/Subscript | एक सुपरस्क्रिप्ट या सबस्क्रिप्ट एक संख्या, आकृति, प्रतीक या सूचक है जो प्रकार की सामान्य रेखा से छोटा होता है और इसे थोड़ा ऊपर (सुपरस्क्रिप्ट) या इसके नीचे (सबस्क्रिप्ट) सेट किया जाता है। |
| Font Color | यह आपको selected text का रंग बदलने की अनुमति देता है। |
| Highlight | हाइलाइट बटन आपको चयनित टेक्स्ट को अपनी पसंद के रंग से हाइलाइट करने की अनुमति देता है। |
| Clear All Formatting | चेंज केस बटन आपको चयनित टेक्स्ट के केस को अपर केस, लोअर केस, प्रत्येक शब्द को कैपिटलाइज़ करने और सेंटेंस केस में बदलने की अनुमति देता है। |
| Text Effects and Typography | यह आपको text में effects और typography लागू करने देता है। |
| Change Case | चेंज केस बटन आपको चयनित टेक्स्ट के केस को अपर केस, लोअर केस, प्रत्येक शब्द को कैपिटलाइज़ करने और सेंटेंस केस में बदलने की अनुमति देता है। |
3. अनुच्छेद ग्रुप (Paragraph Group in Home Tab)
होम टैब में, पैराग्राफ़ फ़ॉर्मेटिंग विकल्प में Alignment, indentation, spacing, और किसी दस्तावेज़ में बुलेट पॉइंट और क्रमांकित सूची जोड़ने की क्षमता शामिल है।
इन स्वरूपण विकल्पों को समझने और प्रभावी ढंग से उपयोग करने से आपको Word में पेशेवर दिखने वाले दस्तावेज़ बनाने में मदद मिल सकती है।
| पैराग्राफ ग्रुप कमांड | विवरण |
|---|---|
| Alignment | Alignment अनुच्छेद के किनारों के प्रकटन और अभिविन्यास को निर्धारित करता है: बाईं ओर के लिए left-aligned text, दाईं ओर के लिए right-aligned text, center के लिए centered text, या justified text, जो बाएँ और दाएँ मार्जिन के साथ समान रूप से संरेखित होता है। |
| indentation | इसका उपयोग बाएं या दाएं मार्जिन से अनुच्छेद को अलग करने के लिए उपयोग की जाने वाली दूरी या रिक्त स्थानों की संख्या का वर्णन करने के लिए किया जाता है। |
| spacing | आप लाइन स्पेसिंग सेट करके अपने दस्तावेज़ में टेक्स्ट की पंक्तियों के बीच वर्टिकल स्पेस को नियंत्रित कर सकते हैं। |
| bullets | टेक्स्ट का चयन करके और फिर होम> पैराग्राफ> बुलेट्स पर क्लिक करके टेक्स्ट की पंक्तियों को बुलेटेड सूची में बदल दें। |
4. शैलियाँ ग्रुप (Styles Group in Home Tab)
Styles समूह आपको text में पूर्वनिर्धारित स्वरूपण को quickly लागू करने की अनुमति देता है। इसका उपयोग करने से समय की बचत हो सकती है और आपके दस्तावेज़ में निरंतरता सुनिश्चित हो सकती है।
शैलियाँ आपको अपनी खुद की कस्टम styles बनाने की अनुमति भी देती हैं जिनका पूरे दस्तावेज़ में या यहाँ तक कि कई दस्तावेज़ों में भी पुन: उपयोग किया जा सकता है।
Style लागू करने के लिए:
- उन शब्दों, पैराग्राफ, सूची या तालिका का चयन करें जिन्हें आप प्रारूपित करना चाहते हैं।
- उस शैली पर क्लिक करें जिसे आप शैलियाँ समूह से लागू करना चाहते हैं।
5. संपादन ग्रुप (Editing Group in Home Tab)
होम टैब में एडिटिंग ग्रुप में फाइंड एंड रिप्लेस, सिलेक्ट और गो टू जैसे कमांड शामिल हैं जिनका उपयोग किसी दस्तावेज़ को नेविगेट करने और संपादित करने के लिए किया जाता है।
संपादन समूह वास्तव में होम टैब के दाहिनी ओर दिखाई देता है। संपादन समूह के पास तीन विकल्प हैं:
| एडिटिंग ग्रुप कमांड | विवरण | शॉर्टकट की |
|---|---|---|
| Find | ढूँढें (find) एक खोज बॉक्स में सम्मिलन बिंदु के साथ नेविगेशन panel खोलता है | Ctrl+F |
| Advanced Find | उन्नत खोज find dialog बॉक्स खोलता है। | Ctrl+H, Alt+D |
| Go To | यह एक dialog खोलता है जो आपको अपने दस्तावेज़ में एक बिंदु पर जाने देता है | Ctrl+G |
| Replace | यह replace dialog बॉक्स खोलता है। | Ctrl+H |
MS Word Home Tab FAQs:
माइक्रोसॉफ्ट वर्ड में, “होम” टैब प्रोग्राम विंडो के शीर्ष पर स्थित मुख्य टैब में से एक है। इसमें दस्तावेज़ में पाठ, पैराग्राफ और अनुभागों को स्वरूपित करने के लिए विभिन्न प्रकार के टूल और विकल्प शामिल हैं।
MS वर्ड होम टैब से आप जिन विशेषताएं का उपयोग कर सकते हैं उनमें से कुछ में फ़ॉन्ट और पैराग्राफ़ फ़ॉर्मेटिंग विकल्प, टेक्स्ट संरेखण और रिक्ति नियंत्रण और सूचियों और तालिकाओं के साथ काम करने के टूल शामिल हैं। इसके अलावा, दस्तावेज़ में संपादन और खोज करने और टेक्स्ट को काटने, कॉपी करने और चिपकाने के विकल्प होते हैं।
Microsoft Word में, कई टैब हैं जो डिफ़ॉल्ट रूप से रिबन इंटरफ़ेस में शामिल होते हैं। इन टैब में शामिल हैं: Home, Insert, Page Layout, References, Mailings, Review और View टैब।
MS Word PDF Notes Download करें
हमारे मुफ्त पीडीएफ नोट्स के साथ अपने प्रोग्रामिंग और MS Word ज्ञान को बढ़ाने का मौका न चूकें। फ्री MS Word नोट्स PDF में डाउनलोड करने के लिए अभी हमारे टेलीग्राम चैनल से जुड़ें!
निष्कर्ष
एमएस वर्ड होम टैब में दस्तावेज़ में पाठ (text), पैराग्राफ और अनुभागों (sections) को format करने के विकल्प होते हैं। होम टैब पहला और सबसे अधिक बार उपयोग किया जाने वाला टैब है और एमएस वर्ड में अधिकांश संपादन और स्वरूपण कार्यों के लिए शुरुआती बिंदु है।
कुल मिलाकर, Microsoft Word में होम टैब पेशेवर दिखने वाले दस्तावेज़ (documents) बनाने और संपादित करने के लिए एक आवश्यक उपकरण है, और सबसे अधिक उपयोग किए जाने वाले कई फ़ॉर्मेटिंग और संपादन टूल तक आसान पहुँच प्रदान करता है।
मुझे उम्मीद है कि यह लेख “Home Tab in MS Word in Hindi”, आपको एमएस वर्ड होम टैब को समझने में आपकी मदद की हैं।